Oracle データベースのリソースグループを作成してポリシーを適用します
 変更を提案
変更を提案


リソースグループはコンテナであり、バックアップして保護するリソースを追加します。リソースグループを使用すると、特定のアプリケーションに関連付けられているすべてのデータを同時にバックアップできます。
-
Oracle DBVERIFYユーティリティを使用してバックアップを検証するには、ASMディスクグループ内のファイルを含むデータベースが「mount」または「open」状態である必要があります。
リソースグループに1つ以上のポリシーを適用して、実行するデータ保護ジョブのタイプを定義します。
次の図は、データベースのリソース、リソースグループ、およびポリシーの関係を示しています。
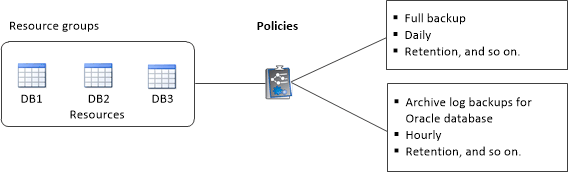
-
SnapLockが有効なポリシーの場合、ONTAP 9.12.1以前のバージョンでは、Snapshotロック期間を指定すると、リストアの一環として改ざん防止Snapshotから作成されたクローンにSnapLockの有効期限が継承されます。SnapLockの有効期限が過ぎた時点で、ストレージ管理者がクローンを手動でクリーンアップする必要があります。
-
SM-BCを使用するリソースを含む既存のリソースグループにSM-BCを使用しない新しいデータベースを追加することはできません。
-
SM-BCのフェイルオーバーモードで既存のリソースグループに新しいデータベースを追加することはできません。リソースグループにリソースを追加できるのは、通常の状態またはフェイルバック状態のみです。
-
左側のナビゲーションペインで、*[リソース]*を選択し、リストから適切なプラグインを選択します。
-
[ リソース ] ページで、 [ * 新しいリソースグループ * ] をクリックします。
-
[ 名前 ] ページで、次の操作を実行します。
-
[Name]フィールドにリソースグループの名前を入力します。
リソースグループ名は 250 文字以内にする必要があります。 -
後でリソースグループを検索できるように、[Tag]フィールドに1つ以上のラベルを入力します。
たとえば、複数のリソースグループに HR をタグとして追加すると、あとから HR タグに関連付けられたすべてのリソースグループを検索できます。
-
このチェックボックスをオンにして、Snapshot名に使用するカスタムの名前形式を入力します。
たとえば 'customText_resource group_policy_hostname や resource group_hostname などですデフォルトでは、Snapshot名にタイムスタンプが追加されます。
-
バックアップの対象から外すアーカイブログファイルのデスティネーションを指定します。
必要に応じて、プレフィックスも含めて、Oracleで設定されたものとまったく同じデスティネーションを使用する必要があります。
-
-
Resources ページで、 * Host * ドロップダウン・リストから Oracle データベース・ホスト名を選択します。
リソースが Available Resources セクションに表示されるのは、リソースが正常に検出された場合のみです。最近リソースを追加した場合は、リソースリストを更新しないと、使用可能なリソースのリストにリソースが表示されません。 -
[ 使用可能なリソース( Available Resources ) ] セクションからリソースを選択し、 [ 選択したリソース( Selected Resources ) ] セクションに移動する。
1 つのリソースグループ内の Linux ホストと AIX ホストの両方からデータベースを追加することができます。 -
[Policies] ページで、次の手順を実行します。
-
ドロップダウンリストから 1 つ以上のポリシーを選択します。
をクリックしてポリシーを作成することもできます  。
。
[ 選択したポリシーのスケジュールを設定 ] セクションに、選択したポリシーが一覧表示されます。
-
をクリックします
 スケジュールを設定するポリシーの Configure Schedules (スケジュールの設定)列。
スケジュールを設定するポリシーの Configure Schedules (スケジュールの設定)列。 -
[Add schedules for policy_name] ウィンドウで、スケジュールを設定し、 [OK] をクリックします。
ここで、 _policy_name_は 選択したポリシーの名前です。
設定されたスケジュールは、 [ 適用されたスケジュール ] 列に一覧表示されます。
サードパーティ製バックアップスケジュールが SnapCenter バックアップスケジュールと重複している場合、それらのバックアップスケジュールはサポートされません。
-
-
[Verification] ページで、次の手順を実行します。
-
Load locators * (ロケータのロード)をクリックして、 SnapMirror または SnapVault ボリュームをロードし、セカンダリ・ストレージ上で検証を実行します。
-
をクリックします
 [Configure Schedules]列で、ポリシーのすべてのスケジュールタイプに対して検証スケジュールを設定します。
[Configure Schedules]列で、ポリシーのすべてのスケジュールタイプに対して検証スケジュールを設定します。 -
Add Verification Schedules policy_name ダイアログボックスで、次の操作を実行します。
状況 手順 バックアップ後に検証を実行します
[Run verification after backup] を選択します。
検証をスケジュールします
[Run scheduled verification] を選択し、ドロップダウン・リストからスケジュール・タイプを選択します。
-
セカンダリ・ストレージ・システムのバックアップを検証するには、セカンダリ・サイトで * Verify on secondary location * を選択します。
-
[OK] をクリックします。
設定した検証スケジュールは、 Applied Schedules 列にリスト表示されます。
-
-
[ 通知 ] ページの [ 電子メールの設定 *] ドロップダウンリストから、電子メールを送信するシナリオを選択します。
また、送信者と受信者の E メールアドレス、および E メールの件名を指定する必要があります。リソースグループで実行された操作のレポートを添付する場合は、 [ ジョブレポートの添付( Attach Job Report ) ] を選択します。
E メール通知を利用する場合は、 GUI または PowerShell コマンド Set-SmtpServer を使用して、 SMTP サーバの詳細を指定しておく必要があります。 -
概要を確認し、 [ 完了 ] をクリックします。



 概念
概念
