クラウド階層へのデータの移動が必要な FabricPool アグリゲート上のボリュームを特定するレポートの作成
-
 このドキュメント ページのPDF
このドキュメント ページのPDF
PDF版ドキュメントのセット
Creating your file...
現在 FabricPool アグリゲートにあるボリューム、クラウド階層に関する推奨事項があり、さらに大量のコールドデータがあるボリュームのリストを記載したレポートを作成できます。このレポートは、特定のボリュームの階層化ポリシーを「 auto 」または「 all 」に変更して、より多くのコールド(非アクティブ)データをクラウド階層にオフロードする必要があるかどうかを判断するのに役立ちます。
-
必要なもの *
-
アプリケーション管理者またはストレージ管理者のロールが必要です。
-
FabricPool アグリゲートを設定しておく必要があります。また、それらのアグリゲート上にボリュームが必要です。
次の手順に従って、必要な列を正しい順序で表示するカスタムビューを作成し、そのビューのレポートを生成するようにスケジュール設定します。
-
左側のナビゲーションペインで、 * Storage * > * Volumes * をクリックします。
-
[ 表示 ] メニューで、 [* パフォーマンス > すべてのボリューム *] を選択します。
-
コラムセレクタで、ビューに「ディスクタイプ」列が表示されていることを確認します。
他の列を追加または削除して、レポートにとって重要なビューを作成します。
-
「クラウドのおすすめ」列の近くにある「ディスクの種類」列をドラッグアンドドロップします。
-
フィルタアイコンをクリックして次の 3 つのフィルタを追加し、 * フィルタの適用 * をクリックします。
-
ディスクタイプにFabricPool が含まれています
-
クラウドに関する推奨事項に階層が含まれて
-
コールドデータが 10GB を超えています
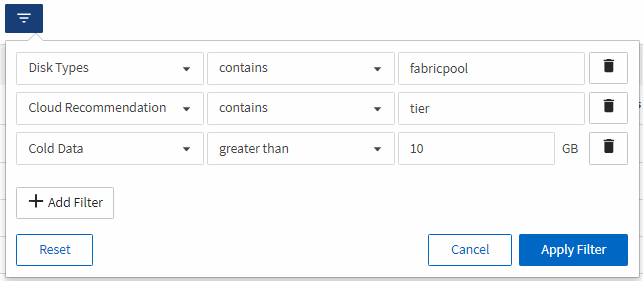
-
-
コールドデータ列の上部をクリックして、コールドデータが最も多いボリュームをビューの上部に表示します。
-
ビューに表示されている内容を反映する名前を付けてビューを保存しますたとえば 'Vols change tiering policy` です
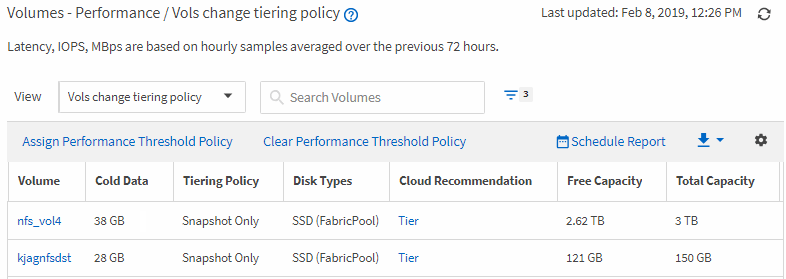 change tiering policy(階層化ポリシーの変更)ページが表示され、必要な列が正しい順序で表示されます。"]
change tiering policy(階層化ポリシーの変更)ページが表示され、必要な列が正しい順序で表示されます。"] -
インベントリページの * スケジュール済みレポート * ボタンをクリックします。
-
[ レポートスケジュール ] ページに新しい行を追加して、新しいレポートのスケジュール特性を定義できるようにするには、 [ スケジュールの追加 ] をクリックします。
-
レポートスケジュールの名前を入力し、他のレポートフィールドに情報を入力して、チェックマーク(
 )をクリックします。
)をクリックします。レポートはテストとしてすぐに送信されます。その後、指定した頻度でレポートが生成され、リスト内の受信者に E メールで送信されます。
レポートに表示された結果を基に、 System Manager または ONTAP CLI を使用して、特定のボリュームの階層化ポリシーを「 auto 」または「 all 」に変更し、より多くのコールドデータをクラウド階層にオフロードできます。




 はじめに
はじめに
 変更を提案
変更を提案