Upgrading controllers in a MetroCluster IP configuration using switchover and switchback (ONTAP 9.8 and later)
 Suggest changes
Suggest changes


Beginning with ONTAP 9.8, you can use the MetroCluster switchover operation to provide nondisruptive service to clients while the controller modules on the partner cluster are upgraded. Other components (such as storage shelves or switches) cannot be upgraded as part of this procedure.
Platforms supported by this procedure
-
The platforms must be running ONTAP 9.8 or later.
-
The target (new) platform must be a different model than the original platform.
-
Platform models with internal shelves are not supported.
-
You can only upgrade specific platform models using this procedure in a MetroCluster IP configuration.
-
For information on what platform upgrade combinations are supported review the MetroCluster IP upgrade table in Choose a controller upgrade procedure.
Refer to Choosing an upgrade or refresh method for additional procedures.
-
About this task
-
This procedure applies to controller modules in a MetroCluster IP configuration.
-
All controllers in the configuration should be upgraded during the same maintenance period.
Operating the MetroCluster configuration with different controller types is not supported outside of this maintenance activity.
-
The IP switches must be running a supported firmware version.
-
If the new platform has fewer slots than the original system, or if it has fewer or different types of ports, you might need to add an adapter to the new system.
For more information, see the NetApp Hardware Universe.
-
If it is enabled on your system, Disable end-to-end encryption before performing the controller upgrade.
-
You will reuse the IP addresses, netmasks, and gateways of the original platforms on the new platforms.
-
The following example names are used in this procedure:
-
site_A
-
Before upgrade:
-
node_A_1-old
-
node_A_2-old
-
-
After upgrade:
-
node_A_1-new
-
node_A_2-new
-
-
-
site_B
-
Before upgrade:
-
node_B_1-old
-
node_B_2-old
-
-
After upgrade:
-
node_B_1-new
-
node_B_2-new
-
-
-
Workflow for upgrading controllers in an MetroCluster IP configuration
You can use the workflow diagram to help you plan the upgrade tasks.
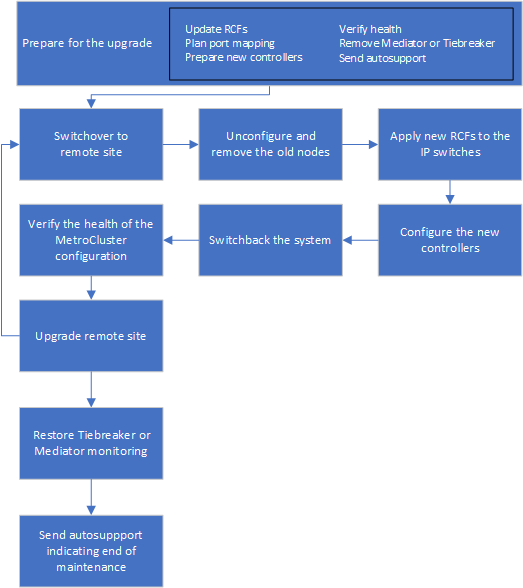
Preparing for the upgrade
Before making any changes to the existing MetroCluster configuration, you must check the health of the configuration, prepare the new platforms, and perform other miscellaneous tasks.
Updating the MetroCluster switch RCF files before upgrading controllers
Depending on the old platform models, or if switch configuration is not on the minimum version, or if you want to change VLAN IDs used by the back-end MetroCluster connections, you must update the switch RCF files before you begin the platform upgrade procedure.
You must update the RCF file in the following scenarios:
-
For certain platform models, the switches must be using a supported VLAN ID for the back-end MetroCluster IP connections. If the old or new platform models are in the following table, and not using a supported VLAN ID, you must update the switch RCF files.
The local cluster connections can use any VLAN, they do not need to be in the given range. Platform model (old or new)
Supported VLAN IDs
-
AFF A400
-
10
-
20
-
Any value in the range 101 to 4096 inclusive.
-
-
The switch configuration was not configured with minimum supported RCF version:
Switch model
Required RCF file version
Cisco 3132Q-V
1.7 or later
Cisco 3232C
1.7 or later
Broadcom BES-53248
1.3 or later
-
You want to change the VLAN configuration.
The VLAN ID range is 101 to 4096 inclusive.
The switches at site_A will be upgraded when the controllers on site_A are upgraded.
-
Prepare the IP switches for the application of the new RCF files.
Follow the steps in the section for your switch vendor from the MetroCluster IP installation and configuration.
-
Download and install the RCF files.
Follow the steps in the MetroCluster IP installation and configuration.
Mapping ports from the old nodes to the new nodes
You must verify that the physical ports on node_A_1-old map correctly to the physical ports on node_A_1-new, which will allow node_A_1-new to communicate with other nodes in the cluster and with the network after the upgrade.
When the new node is first booted during the upgrade process, it will replay the most recent configuration of the old node it is replacing. When you boot node_A_1-new, ONTAP attempts to host LIFs on the same ports that were used on node_A_1-old. Therefore, as part of the upgrade you must adjust the port and LIF configuration so it is compatible with that of the old node. During the upgrade procedure, you will perform steps on both the old and new nodes to ensure correct cluster, management, and data LIF configuration.
The following table shows examples of configuration changes related to the port requirements of the new nodes.
Cluster interconnect physical ports |
||
|---|---|---|
Old controller |
New controller |
Required action |
e0a, e0b |
e3a, e3b |
No matching port. After upgrade, you must recreate cluster ports. |
e0c, e0d |
e0a,e0b,e0c,e0d |
e0c and e0d are matching ports. You do not have to change the configuration, but after upgrade you can spread your cluster LIFs across the available cluster ports. |
-
Determine what physical ports are available on the new controllers and what LIFs can be hosted on the ports.
The controller's port usage depends on the platform module and which switches you will use in the MetroCluster IP configuration. You can gather the port usage of the new platforms from the NetApp Hardware Universe.
-
Plan your port usage and fill in the following tables for reference for each of the new nodes.
You will refer to the table as you carry out the upgrade procedure.
node_A_1-old
node_A_1-new
LIF
Ports
IPspaces
Broadcast domains
Ports
IPspaces
Broadcast domains
Cluster 1
Cluster 2
Cluster 3
Cluster 4
Node management
Cluster management
Data 1
Data 2
Data 3
Data 4
SAN
Intercluster port
Netbooting the new controllers
After you install the new nodes, you need to netboot to ensure the new nodes are running the same version of ONTAP as the original nodes. The term netboot means you are booting from an ONTAP image stored on a remote server. When preparing for netboot, you must put a copy of the ONTAP 9 boot image onto a web server that the system can access.
-
Netboot the new controllers:
-
Access the NetApp Support Site to download the files used for performing the netboot of the system.
-
Download the appropriate ONTAP software from the software download section of the NetApp Support Site and store the
ontap-version_image.tgzfile on a web-accessible directory. -
Change to the web-accessible directory and verify that the files you need are available.
If the platform model is…
Then…
8000 series systems
Extract the contents of the
ontap-version_image.tgzfile to the target directory:tar -zxvf ontap-version_image.tgzIf you are extracting the contents on Windows, use 7-Zip or WinRAR to extract the netboot image. Your directory listing should contain a netboot folder with a kernel file:netboot/kernel Your directory listing should contain a netboot folder with a kernel file:
netboot/kernelAll other systems
Your directory listing should contain a netboot folder with a kernel file:
_ontap-version_image.tgzYou do not need to extract the
_ontap-version_image.tgzfile. -
At the LOADER prompt, configure the netboot connection for a management LIF:
If IP addressing is…
Then…
DHCP
Configure the automatic connection:
ifconfig e0M -autoStatic
Configure the manual connection:
ifconfig e0M -addr=ip_addr -mask=netmask -gw=gateway -
Perform the netboot.
If the platform model is…
Then…
FAS/AFF8000 series systems
netboot http://web_server_ip/path_to_web-accessible_directory/netboot/kernelAll other systems
netboot http://_web_server_ip/path_to_web-accessible_directory/ontap-version_image.tgz -
From the boot menu, select option (7) Install new software first to download and install the new software image to the boot device.
Disregard the following message:
"This procedure is not supported for Non-Disruptive Upgrade on an HA pair". It applies to nondisruptive upgrades of software, not to upgrades of controllers. -
If you are prompted to continue the procedure, enter
y, and when prompted for the package, enter the URL of the image file:http://web_server_ip/path_to_web-accessible_directory/ontap-version_image.tgz -
Enter the user name and password if applicable, or press Enter to continue.
-
Be sure to enter
nto skip the backup recovery when you see a prompt similar to the following:Do you want to restore the backup configuration now? {y|n} **n** -
Reboot by entering
ywhen you see a prompt similar to the following:The node must be rebooted to start using the newly installed software. Do you want to reboot now? {y|n}
-
Clearing the configuration on a controller module
Before using a new controller module in the MetroCluster configuration, you must clear the existing configuration.
-
If necessary, halt the node to display the LOADER prompt:
halt -
At the LOADER prompt, set the environmental variables to default values:
set-defaults -
Save the environment:
saveenv -
At the LOADER prompt, launch the boot menu:
boot_ontap menu -
At the boot menu prompt, clear the configuration:
wipeconfigRespond
yesto the confirmation prompt.The node reboots and the boot menu is displayed again.
-
At the boot menu, select option 5 to boot the system into Maintenance mode.
Respond
yesto the confirmation prompt.
Verifying MetroCluster health before site upgrade
You must verify the health and connectivity of the MetroCluster configuration prior to performing the upgrade.
-
Verify the operation of the MetroCluster configuration in ONTAP:
-
Check whether the nodes are multipathed:
node run -node node-name sysconfig -aYou should issue this command for each node in the MetroCluster configuration.
-
Verify that there are no broken disks in the configuration:
storage disk show -brokenYou should issue this command on each node in the MetroCluster configuration.
-
Check for any health alerts:
system health alert showYou should issue this command on each cluster.
-
Verify the licenses on the clusters:
system license showYou should issue this command on each cluster.
-
Verify the devices connected to the nodes:
network device-discovery showYou should issue this command on each cluster.
-
Verify that the time zone and time is set correctly on both sites:
cluster date showYou should issue this command on each cluster. You can use the
cluster datecommands to configure the time and time zone.
-
-
Confirm the operational mode of the MetroCluster configuration and perform a MetroCluster check.
-
Confirm the MetroCluster configuration and that the operational mode is
normal:
metrocluster show -
Confirm that all expected nodes are shown:
metrocluster node show -
Issue the following command:
metrocluster check run -
Display the results of the MetroCluster check:
metrocluster check show
-
-
Check the MetroCluster cabling with the Config Advisor tool.
-
Download and run Config Advisor.
-
After running Config Advisor, review the tool's output and follow the recommendations in the output to address any issues discovered.
-
Gathering information before the upgrade
Before upgrading, you must gather information for each of the nodes, and, if necessary, adjust the network broadcast domains, remove any VLANs and interface groups, and gather encryption information.
-
Record the physical cabling for each node, labelling cables as needed to allow correct cabling of the new nodes.
-
Gather interconnect, port and LIF information for each node.
You should gather the output of the following commands for each node:
-
metrocluster interconnect show -
metrocluster configuration-settings connection show -
network interface show -role cluster,node-mgmt -
network port show -node node_name -type physical -
network port vlan show -node node-name -
network port ifgrp show -node node_name -instance -
network port broadcast-domain show -
network port reachability show -detail -
network ipspace show -
volume show -
storage aggregate show -
system node run -node node-name sysconfig -a -
vserver fcp initiator show -
storage disk show -
metrocluster configuration-settings interface show
-
-
Gather the UUIDs for the site_B (the site whose platforms are currently being upgraded):
metrocluster node show -fields node-cluster-uuid, node-uuidThese values must be configured accurately on the new site_B controller modules to ensure a successful upgrade. Copy the values to a file so that you can copy them into the proper commands later in the upgrade process.
The following example shows the command output with the UUIDs:
cluster_B::> metrocluster node show -fields node-cluster-uuid, node-uuid (metrocluster node show) dr-group-id cluster node node-uuid node-cluster-uuid ----------- --------- -------- ------------------------------------ ------------------------------ 1 cluster_A node_A_1 f03cb63c-9a7e-11e7-b68b-00a098908039 ee7db9d5-9a82-11e7-b68b-00a098908039 1 cluster_A node_A_2 aa9a7a7a-9a81-11e7-a4e9-00a098908c35 ee7db9d5-9a82-11e7-b68b-00a098908039 1 cluster_B node_B_1 f37b240b-9ac1-11e7-9b42-00a098c9e55d 07958819-9ac6-11e7-9b42-00a098c9e55d 1 cluster_B node_B_2 bf8e3f8f-9ac4-11e7-bd4e-00a098ca379f 07958819-9ac6-11e7-9b42-00a098c9e55d 4 entries were displayed. cluster_B::*
It is recommended that you record the UUIDs into a table similar to the following.
Cluster or node
UUID
cluster_B
07958819-9ac6-11e7-9b42-00a098c9e55d
node_B_1
f37b240b-9ac1-11e7-9b42-00a098c9e55d
node_B_2
bf8e3f8f-9ac4-11e7-bd4e-00a098ca379f
cluster_A
ee7db9d5-9a82-11e7-b68b-00a098908039
node_A_1
f03cb63c-9a7e-11e7-b68b-00a098908039
node_A_2
aa9a7a7a-9a81-11e7-a4e9-00a098908c35
-
If the MetroCluster nodes are in a SAN configuration, collect the relevant information.
You should gather the output of the following commands:
-
fcp adapter show -instance -
fcp interface show -instance -
iscsi interface show -
ucadmin show
-
-
If the root volume is encrypted, collect and save the passphrase used for key-manager:
security key-manager backup show -
If the MetroCluster nodes are using encryption for volumes or aggregates, copy information about the keys and passphrases.
For additional information, see Backing up onboard key management information manually.
-
If Onboard Key Manager is configured:
security key-manager onboard show-backupYou will need the passphrase later in the upgrade procedure.
-
If enterprise key management (KMIP) is configured, issue the following commands:
security key-manager external show -instancesecurity key-manager key query
-
-
Gather the system IDs of the existing nodes:
metrocluster node show -fields node-systemid,ha-partner-systemid,dr-partner-systemid,dr-auxiliary-systemidThe following output shows the reassigned drives.
::> metrocluster node show -fields node-systemid,ha-partner-systemid,dr-partner-systemid,dr-auxiliary-systemid dr-group-id cluster node node-systemid ha-partner-systemid dr-partner-systemid dr-auxiliary-systemid ----------- ----------- -------- ------------- ------------------- ------------------- --------------------- 1 cluster_A node_A_1 537403324 537403323 537403321 537403322 1 cluster_A node_A_2 537403323 537403324 537403322 537403321 1 cluster_B node_B_1 537403322 537403321 537403323 537403324 1 cluster_B node_B_2 537403321 537403322 537403324 537403323 4 entries were displayed.
Removing Mediator or Tiebreaker monitoring
Before the upgrading the platforms, you must remove monitoring if the MetroCluster configuration is monitored with the Tiebreaker or Mediator utility.
-
Collect the output for the following command:
storage iscsi-initiator show -
Remove the existing MetroCluster configuration from Tiebreaker, Mediator, or other software that can initiate switchover.
If you are using…
Use this procedure…
Tiebreaker
Mediator
Issue the following command from the ONTAP prompt:
metrocluster configuration-settings mediator removeThird-party applications
Refer to the product documentation.
Sending a custom AutoSupport message prior to maintenance
Before performing the maintenance, you should issue an AutoSupport message to notify NetApp technical support that maintenance is underway. Informing technical support that maintenance is underway prevents them from opening a case on the assumption that a disruption has occurred.
This task must be performed on each MetroCluster site.
-
Log in to the cluster.
-
Invoke an AutoSupport message indicating the start of the maintenance:
system node autosupport invoke -node * -type all -message MAINT=maintenance-window-in-hoursThe
maintenance-window-in-hoursparameter specifies the length of the maintenance window, with a maximum of 72 hours. If the maintenance is completed before the time has elapsed, you can invoke an AutoSupport message indicating the end of the maintenance period:system node autosupport invoke -node * -type all -message MAINT=end -
Repeat these steps on the partner site.
Switching over the MetroCluster configuration
You must switch over the configuration to site_A so that the platforms on site_B can be upgraded.
This task must be performed on site_A.
After completing this task, cluster_A is active and serving data for both sites. cluster_B is inactive, and ready to begin the upgrade process.
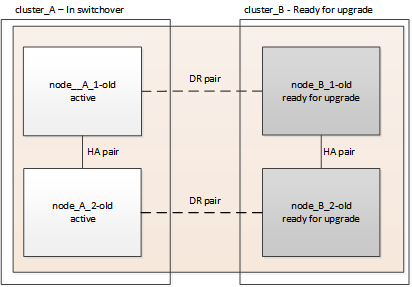
-
Switch over the MetroCluster configuration to site_A so that site_B's nodes can be upgraded:
-
Issue the following command on cluster_A:
metrocluster switchover -controller-replacement trueThe operation can take several minutes to complete.
-
Monitor the switchover operation:
metrocluster operation show -
After the operation is complete, confirm that the nodes are in switchover state:
metrocluster show -
Check the status of the MetroCluster nodes:
metrocluster node showAutomatic healing of aggregates after negotiated switchover is disabled during controller upgrade.
-
Removing interface configurations and uninstalling the old controllers
You must move data LIFs to a common port, remove VLANs and interface groups on the old controllers and then physically uninstall the controllers.
-
These steps are performed on the old controllers (node_B_1-old, node_B_2-old).
-
See the information you gathered in Mapping ports from the old nodes to the new nodes.
-
Boot the old nodes and log in to the nodes:
boot_ontap -
Assign the home port of all data LIFs on the old controller to a common port that is the same on both the old and new controller modules.
-
Display the LIFs:
network interface showAll data LIFS including SAN and NAS will be admin up and operationally down since those are up at switchover site (cluster_A).
-
Review the output to find a common physical network port that is the same on both the old and new controllers that is not used as a cluster port.
For example, e0d is a physical port on old controllers and is also present on new controllers. e0d is not used as a cluster port or otherwise on the new controllers.
For port usage for platform models, see the NetApp Hardware Universe
-
Modify all data LIFS to use the common port as the home port:
network interface modify -vserver svm-name -lif data-lif -home-port port-idIn the following example, this is "e0d".
For example:
network interface modify -vserver vs0 -lif datalif1 -home-port e0d
-
-
Remove any VLAN ports using cluster ports as member ports and ifgrps using cluster ports as member ports.
-
Delete VLAN ports:
network port vlan delete -node node-name -vlan-name portid-vlandidFor example:
network port vlan delete -node node1 -vlan-name e1c-80
-
Remove physical ports from the interface groups:
network port ifgrp remove-port -node node-name -ifgrp interface-group-name -port portidFor example:
network port ifgrp remove-port -node node1 -ifgrp a1a -port e0d
-
Remove VLAN and interface group ports from broadcast domain::
network port broadcast-domain remove-ports -ipspace ipspace -broadcast-domain broadcast-domain-name -ports nodename:portname,nodename:portname,.. -
Modify interface group ports to use other physical ports as member as needed.:
ifgrp add-port -node node-name -ifgrp interface-group-name -port port-id
-
-
Halt the nodes to the LOADER prompt:
halt -inhibit-takeover true -
Connect to the serial console of the old controllers (node_B_1-old and node_B_2-old) at site_B and verify it is displaying the LOADER prompt.
-
Gather the bootarg values:
printenv -
Disconnect the storage and network connections on node_B_1-old and node_B_2-old and label the cables so they can be reconnected to the new nodes.
-
Disconnect the power cables from node_B_1-old and node_B_2-old.
-
Remove the node_B_1-old and node_B_2-old controllers from the rack.
Updating the switch RCFs to accommodate the new platforms
You must update the switches to a configuration that supports the new platform models.
You perform this task at the site containing the controllers that are currently being upgraded. In the examples shown in this procedure we are upgrading site_B first.
The switches at site_A will be upgraded when the controllers on site_A are upgraded.
-
Prepare the IP switches for the application of the new RCF files.
Follow the steps in the procedure for your switch vendor:
-
Download and install the RCF files.
Follow the steps in the section for your switch vendor from the MetroCluster IP installation and configuration.
Configuring the new controllers
You must rack and install the controllers, perform required setup in Maintenance mode, and then boot the controllers, and verify the LIF configuration on the controllers.
Setting up the new controllers
You must rack and cable the new controllers.
-
Plan out the positioning of the new controller modules and storage shelves as needed.
The rack space depends on the platform model of the controller modules, the switch types, and the number of storage shelves in your configuration.
-
Properly ground yourself.
-
Install the controller modules in the rack or cabinet.
-
Cable the controllers to the IP switches as described in MetroCluster IP installation and configuration.
-
Power up the new nodes and boot them to Maintenance mode.
Restoring the HBA configuration
Depending on the presence and configuration of HBA cards in the controller module, you need to configure them correctly for your site's usage.
-
In Maintenance mode configure the settings for any HBAs in the system:
-
Check the current settings of the ports:
ucadmin show -
Update the port settings as needed.
If you have this type of HBA and desired mode…
Use this command…
CNA FC
ucadmin modify -m fc -t initiator adapter-nameCNA Ethernet
ucadmin modify -mode cna adapter-nameFC target
fcadmin config -t target adapter-nameFC initiator
fcadmin config -t initiator adapter-name -
-
Exit Maintenance mode:
haltAfter you run the command, wait until the node stops at the LOADER prompt.
-
Boot the node back into Maintenance mode to enable the configuration changes to take effect:
boot_ontap maint -
Verify the changes you made:
If you have this type of HBA…
Use this command…
CNA
ucadmin showFC
fcadmin show
Setting the HA state on the new controllers and chassis
You must verify the HA state of the controllers and chassis, and, if necessary, update the state to match your system configuration.
-
In Maintenance mode, display the HA state of the controller module and chassis:
ha-config showThe HA state for all components should be “mccip”.
-
If the displayed system state of the controller or chassis is not correct, set the HA state:
ha-config modify controller mccipha-config modify chassis mccip
Setting the MetroCluster IP bootarg variables
Certain MetroCluster IP bootarg values must be configured on the new controller modules. The values must match those configured on the old controller modules.
In this task, you will use the UUIDs and system IDs identified earlier in the upgrade procedure in Gathering information before the upgrade.
-
If the nodes being upgraded are AFF A400, FAS8300, or FAS8700 models, set the following bootargs at the LOADER prompt:
setenv bootarg.mcc.port_a_ip_config local-IP-address/local-IP-mask,0,HA-partner-IP-address,DR-partner-IP-address,DR-aux-partnerIP-address,vlan-idsetenv bootarg.mcc.port_b_ip_config local-IP-address/local-IP-mask,0,HA-partner-IP-address,DR-partner-IP-address,DR-aux-partnerIP-address,vlan-idIf the interfaces are using the default VLANs, the vlan-id is not necessary. The following commands set the values for node_B_1-new using VLAN 120 for the first network and VLAN 130 for the second network:
setenv bootarg.mcc.port_a_ip_config 172.17.26.10/23,0,172.17.26.11,172.17.26.13,172.17.26.12,120 setenv bootarg.mcc.port_b_ip_config 172.17.27.10/23,0,172.17.27.11,172.17.27.13,172.17.27.12,130
The following commands set the values for node_B_2-new using VLAN 120 for the first network and VLAN 130 for the second network:
setenv bootarg.mcc.port_a_ip_config 172.17.26.11/23,0,172.17.26.10,172.17.26.12,172.17.26.13,120 setenv bootarg.mcc.port_b_ip_config 172.17.27.11/23,0,172.17.27.10,172.17.27.12,172.17.27.13,130
The following example shows the commands for node_B_1-new when the default VLAN is used:
setenv bootarg.mcc.port_a_ip_config 172.17.26.10/23,0,172.17.26.11,172.17.26.13,172.17.26.12 setenv bootarg.mcc.port_b_ip_config 172.17.27.10/23,0,172.17.27.11,172.17.27.13,172.17.27.12
The following example shows the commands for node_B_2-new when the default VLAN is used:
setenv bootarg.mcc.port_a_ip_config 172.17.26.11/23,0,172.17.26.10,172.17.26.12,172.17.26.13 setenv bootarg.mcc.port_b_ip_config 172.17.27.11/23,0,172.17.27.10,172.17.27.12,172.17.27.13
-
If the nodes being upgraded are not systems listed in the previous step, at the LOADER prompt for each of the surviving nodes, set the following bootargs with local_IP/mask:
setenv bootarg.mcc.port_a_ip_config local-IP-address/local-IP-mask,0,HA-partner-IP-address,DR-partner-IP-address,DR-aux-partnerIP-addresssetenv bootarg.mcc.port_b_ip_config local-IP-address/local-IP-mask,0,HA-partner-IP-address,DR-partner-IP-address,DR-aux-partnerIP-addressThe following commands set the values for node_B_1-new:
setenv bootarg.mcc.port_a_ip_config 172.17.26.10/23,0,172.17.26.11,172.17.26.13,172.17.26.12 setenv bootarg.mcc.port_b_ip_config 172.17.27.10/23,0,172.17.27.11,172.17.27.13,172.17.27.12
The following commands set the values for node_B_2-new:
setenv bootarg.mcc.port_a_ip_config 172.17.26.11/23,0,172.17.26.10,172.17.26.12,172.17.26.13 setenv bootarg.mcc.port_b_ip_config 172.17.27.11/23,0,172.17.27.10,172.17.27.12,172.17.27.13
-
At the new nodes' LOADER prompt, set the UUIDs:
setenv bootarg.mgwd.partner_cluster_uuid partner-cluster-UUIDsetenv bootarg.mgwd.cluster_uuid local-cluster-UUIDsetenv bootarg.mcc.pri_partner_uuid DR-partner-node-UUIDsetenv bootarg.mcc.aux_partner_uuid DR-aux-partner-node-UUIDsetenv bootarg.mcc_iscsi.node_uuid local-node-UUID-
Set the UUIDs on node_B_1-new.
The following example shows the commands for setting the UUIDs on node_B_1-new:
setenv bootarg.mgwd.cluster_uuid ee7db9d5-9a82-11e7-b68b-00a098908039 setenv bootarg.mgwd.partner_cluster_uuid 07958819-9ac6-11e7-9b42-00a098c9e55d setenv bootarg.mcc.pri_partner_uuid f37b240b-9ac1-11e7-9b42-00a098c9e55d setenv bootarg.mcc.aux_partner_uuid bf8e3f8f-9ac4-11e7-bd4e-00a098ca379f setenv bootarg.mcc_iscsi.node_uuid f03cb63c-9a7e-11e7-b68b-00a098908039
-
Set the UUIDs on node_B_2-new:
The following example shows the commands for setting the UUIDs on node_B_2-new:
setenv bootarg.mgwd.cluster_uuid ee7db9d5-9a82-11e7-b68b-00a098908039 setenv bootarg.mgwd.partner_cluster_uuid 07958819-9ac6-11e7-9b42-00a098c9e55d setenv bootarg.mcc.pri_partner_uuid bf8e3f8f-9ac4-11e7-bd4e-00a098ca379f setenv bootarg.mcc.aux_partner_uuid f37b240b-9ac1-11e7-9b42-00a098c9e55d setenv bootarg.mcc_iscsi.node_uuid aa9a7a7a-9a81-11e7-a4e9-00a098908c35
-
-
If the original systems were configured for ADP, at each of the replacement nodes' LOADER prompt, enable ADP:
setenv bootarg.mcc.adp_enabled true -
Set the following variables:
setenv bootarg.mcc.local_config_id original-sys-idsetenv bootarg.mcc.dr_partner dr-partner-sys-idThe setenv bootarg.mcc.local_config_idvariable must be set to the sys-id of the original controller module, node_B_1-old.-
Set the variables on node_B_1-new.
The following example shows the commands for setting the values on node_B_1-new:
setenv bootarg.mcc.local_config_id 537403322 setenv bootarg.mcc.dr_partner 537403324
-
Set the variables on node_B_2-new.
The following example shows the commands for setting the values on node_B_2-new:
setenv bootarg.mcc.local_config_id 537403321 setenv bootarg.mcc.dr_partner 537403323
-
-
If using encryption with external key manager, set the required bootargs:
setenv bootarg.kmip.init.ipaddrsetenv bootarg.kmip.kmip.init.netmasksetenv bootarg.kmip.kmip.init.gatewaysetenv bootarg.kmip.kmip.init.interface
Reassigning root aggregate disks
Reassign the root aggregate disks to the new controller module, using the sysids gathered earlier.
These steps are performed in Maintenance mode.

|
Root aggregate disks are the only disks that must be reassigned during the controller upgrade process. Disk ownership of data aggregates is handled as part of the switchover/switchback operation. |
-
Boot the system to Maintenance mode:
boot_ontap maint -
Display the disks on node_B_1-new from the Maintenance mode prompt:
disk show -aThe command output shows the system ID of the new controller module (1574774970). However, the root aggregate disks are still owned by the old system ID (537403322). This example does not show drives owned by other nodes in the MetroCluster configuration.
*> disk show -a Local System ID: 1574774970 DISK OWNER POOL SERIAL NUMBER HOME DR HOME ------------ --------- ----- ------------- ------------- ------------- prod3-rk18:9.126L44 node_B_1-old(537403322) Pool1 PZHYN0MD node_B_1-old(537403322) node_B_1-old(537403322) prod4-rk18:9.126L49 node_B_1-old(537403322) Pool1 PPG3J5HA node_B_1-old(537403322) node_B_1-old(537403322) prod4-rk18:8.126L21 node_B_1-old(537403322) Pool1 PZHTDSZD node_B_1-old(537403322) node_B_1-old(537403322) prod2-rk18:8.126L2 node_B_1-old(537403322) Pool0 S0M1J2CF node_B_1-old(537403322) node_B_1-old(537403322) prod2-rk18:8.126L3 node_B_1-old(537403322) Pool0 S0M0CQM5 node_B_1-old(537403322) node_B_1-old(537403322) prod1-rk18:9.126L27 node_B_1-old(537403322) Pool0 S0M1PSDW node_B_1-old(537403322) node_B_1-old(537403322) . . .
-
Reassign the root aggregate disks on the drive shelves to the new controllers.
If you are using ADP…
Then use this command…
Yes
disk reassign -s old-sysid -d new-sysid -r dr-partner-sysidNo
disk reassign -s old-sysid -d new-sysid -
Reassign the root aggregate disks on the drive shelves to the new controllers:
disk reassign -s old-sysid -d new-sysidThe following example shows reassignment of drives in a non-ADP configuration:
*> disk reassign -s 537403322 -d 1574774970 Partner node must not be in Takeover mode during disk reassignment from maintenance mode. Serious problems could result!! Do not proceed with reassignment if the partner is in takeover mode. Abort reassignment (y/n)? n After the node becomes operational, you must perform a takeover and giveback of the HA partner node to ensure disk reassignment is successful. Do you want to continue (y/n)? y Disk ownership will be updated on all disks previously belonging to Filer with sysid 537403322. Do you want to continue (y/n)? y
-
Verify that the disks of the root aggregate are properly reassigned old-remove:
disk showstorage aggr status*> disk show Local System ID: 537097247 DISK OWNER POOL SERIAL NUMBER HOME DR HOME ------------ ------------- ----- ------------- ------------- ------------- prod03-rk18:8.126L18 node_B_1-new(537097247) Pool1 PZHYN0MD node_B_1-new(537097247) node_B_1-new(537097247) prod04-rk18:9.126L49 node_B_1-new(537097247) Pool1 PPG3J5HA node_B_1-new(537097247) node_B_1-new(537097247) prod04-rk18:8.126L21 node_B_1-new(537097247) Pool1 PZHTDSZD node_B_1-new(537097247) node_B_1-new(537097247) prod02-rk18:8.126L2 node_B_1-new(537097247) Pool0 S0M1J2CF node_B_1-new(537097247) node_B_1-new(537097247) prod02-rk18:9.126L29 node_B_1-new(537097247) Pool0 S0M0CQM5 node_B_1-new(537097247) node_B_1-new(537097247) prod01-rk18:8.126L1 node_B_1-new(537097247) Pool0 S0M1PSDW node_B_1-new(537097247) node_B_1-new(537097247) ::> ::> aggr status Aggr State Status Options aggr0_node_B_1 online raid_dp, aggr root, nosnap=on, mirrored mirror_resync_priority=high(fixed) fast zeroed 64-bit
Booting up the new controllers
You must boot the new controllers, taking care to ensure that the bootarg variables are correct and, if needed, perform the encryption recovery steps.
-
Halt the new nodes:
halt -
If external key manager is configured, set the related bootargs:
setenv bootarg.kmip.init.ipaddr ip-addresssetenv bootarg.kmip.init.netmask netmasksetenv bootarg.kmip.init.gateway gateway-addresssetenv bootarg.kmip.init.interface interface-id -
Check if the partner-sysid is the current:
printenv partner-sysidIf the partner-sysid is not correct, set it:
setenv partner-sysid partner-sysID -
Display the ONTAP boot menu:
boot_ontap menu -
If root encryption is used, select the boot menu option for your key management configuration.
If you are using…
Select this boot menu option…
Onboard key management
Option
10Follow the prompts to provide the required inputs to recover and restore the key-manager configuration.
External key management
Option
11Follow the prompts to provide the required inputs to recover and restore the key-manager configuration.
-
From the boot menu, select “(6) Update flash from backup config”.
Option 6 will reboot the node twice before completing. Respond “y” to the system id change prompts. Wait for the second reboot messages:
Successfully restored env file from boot media... Rebooting to load the restored env file...
-
On LOADER, double-check the bootarg values and update the values as needed.
Use the steps in Setting the MetroCluster IP bootarg variables.
-
Double-check that the partner-sysid is the correct:
printenv partner-sysidIf the partner-sysid is not correct, set it:
setenv partner-sysid partner-sysID -
If root encryption is used, select the boot menu option again for your key management configuration.
If you are using…
Select this boot menu option…
Onboard key management
Option
10Follow the prompts to provide the required inputs to recover and restore the key-manager configuration.
External key management
Option “11”
Follow the prompts to provide the required inputs to recover and restore the key-manager configuration.
Depending on the key manager setting, perform the recovery procedure by selecting option “10” or option “11”, followed by option
6at the first boot menu prompt. To boot the nodes completely, you might need to repeat the recovery procedure continued by option “1” (normal boot). -
Wait for the replaced nodes to boot up.
If either node is in takeover mode, perform a giveback using the
storage failover givebackcommand. -
If encryption is used, restore the keys using the correct command for your key management configuration.
If you are using…
Use this command…
Onboard key management
security key-manager onboard syncFor more information, see Restoring onboard key management encryption keys.
External key management
security key-manager external restore -vserver SVM -node node -key-server host_name|IP_address:port -key-id key_id -key-tag key_tag node-nameFor more information, see Restoring external key management encryption keys.
-
Verify that all ports are in a broadcast domain:
-
View the broadcast domains:
network port broadcast-domain show -
Add any ports to a broadcast domain as needed.
-
Recreate VLANs and interface groups as needed.
VLAN and interface group membership might be different than that of the old node.
-
Verifying and restoring LIF configuration
Verify that LIFs are hosted on appropriate nodes and ports as mapped out at the beginning of the upgrade procedure.
-
This task is performed on site_B.
-
See the port mapping plan you created in Mapping ports from the old nodes to the new nodes.
-
Verify that LIFs are hosted on the appropriate node and ports prior to switchback.
-
Change to the advanced privilege level:
set -privilege advanced -
Override the port configuration to ensure proper LIF placement:
vserver config override -command "network interface modify -vserver vserver_name -home-port active_port_after_upgrade -lif lif_name -home-node new_node_name"When entering the network interface modify command within the
vserver config overridecommand, you cannot use the tab autocomplete feature. You can create the networkinterface modifyusing autocomplete and then enclose it in thevserver config overridecommand. -
Return to the admin privilege level:
set -privilege admin
-
-
Revert the interfaces to their home node:
network interface revert * -vserver vserver-namePerform this step on all SVMs as required.
Switching back the MetroCluster configuration
In this task, you will perform the switchback operation, and the MetroCluster configuration returns to normal operation. The nodes on site_A are still awaiting upgrade.
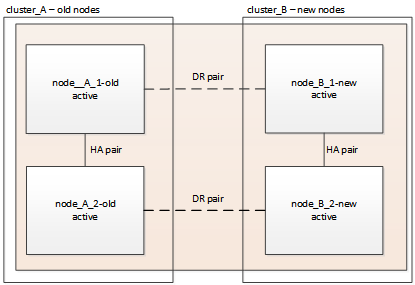
-
Issue the
metrocluster node showcommand on site_B and check the output.-
Verify that the new nodes are represented correctly.
-
Verify that the new nodes are in "Waiting for switchback state."
-
-
Perform the healing and switchback by running the required commands from any node in the active cluster (the cluster that is not undergoing upgrade).
-
Heal the data aggregates:
metrocluster heal aggregates -
Heal the root aggregates:
metrocluster heal root -
Switchback the cluster:
metrocluster switchback
-
-
Check the progress of the switchback operation:
metrocluster showThe switchback operation is still in progress when the output displays
waiting-for-switchback:cluster_B::> metrocluster show Cluster Entry Name State ------------------------- ------------------- ----------- Local: cluster_B Configuration state configured Mode switchover AUSO Failure Domain - Remote: cluster_A Configuration state configured Mode waiting-for-switchback AUSO Failure Domain -The switchback operation is complete when the output displays normal:
cluster_B::> metrocluster show Cluster Entry Name State ------------------------- ------------------- ----------- Local: cluster_B Configuration state configured Mode normal AUSO Failure Domain - Remote: cluster_A Configuration state configured Mode normal AUSO Failure Domain -If a switchback takes a long time to finish, you can check on the status of in-progress baselines by using the
metrocluster config-replication resync-status showcommand. This command is at the advanced privilege level.
Checking the health of the MetroCluster configuration
After upgrading the controller modules you must verify the health of the MetroCluster configuration.
This task can be performed on any node in the MetroCluster configuration.
-
Verify the operation of the MetroCluster configuration:
-
Confirm the MetroCluster configuration and that the operational mode is normal:
metrocluster show -
Perform a MetroCluster check:
metrocluster check run -
Display the results of the MetroCluster check:
metrocluster check show
-
-
Verify the MetroCluster connectivity and status.
-
Check the MetroCluster IP connections:
storage iscsi-initiator show -
Check that the nodes are operating:
metrocluster node show -
Check that the MetroCluster IP interfaces are up:
metrocluster configuration-settings interface show -
Check that local failover is enabled:
storage failover show
-
Upgrading the nodes on cluster_A
You must repeat the upgrade tasks on cluster_A.
-
Repeat the steps to upgrade the nodes on cluster_A, beginning with Preparing for the upgrade.
As you perform the tasks, all example references to the clusters and nodes are reversed. For example, when the example is given to switchover from cluster_A, you will switchover from cluster_B.
Restoring Tiebreaker or Mediator monitoring
After completing the upgrade of the MetroCluster configuration, you can resume monitoring with the Tiebreaker or Mediator utility.
-
Restore monitoring if necessary, using the procedure for your configuration.
If you are using… Use this procedure Tiebreaker
Mediator
link:../install-ip/concept_mediator_requirements.html [Configuring the ONTAP Mediator service from a MetroCluster IP configuration].
Third-party applications
Refer to the product documentation.
Sending a custom AutoSupport message after maintenance
After completing the upgrade, you should send an AutoSupport message indicating the end of maintenance, so automatic case creation can resume.
-
To resume automatic support case generation, send an Autosupport message to indicate that the maintenance is complete.
-
Issue the following command:
system node autosupport invoke -node * -type all -message MAINT=end -
Repeat the command on the partner cluster.
-
Configure end-to-end encryption
If it is supported on your system, you can encrypt back-end traffic, such as NVlog and storage replication data, between the MetroCluster IP sites. Refer to Configure end-to-end encryption for more information.



 MetroCluster release notes
MetroCluster release notes