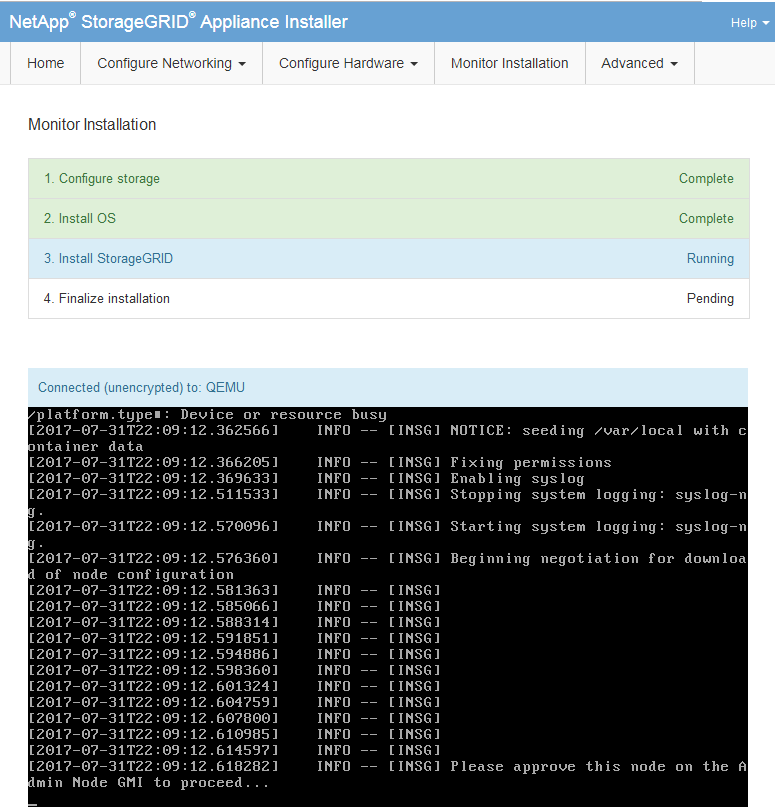Deploy new grid nodes
 Suggest changes
Suggest changes


The steps for deploying new grid nodes in an expansion are the same as the steps used when the grid was first installed. You must deploy all new grid nodes before you can perform the expansion.
When you expand the grid, the nodes you add do not have to match the existing node types. You can add VMware nodes, Linux container-based nodes, or appliance nodes.
VMware: Deploy grid nodes
You must deploy a virtual machine in VMware vSphere for each VMware node you want to add in the expansion.
-
Deploy the new node as virtual machine and connect it to one or more StorageGRID networks.
When you deploy the node, you can optionally remap node ports or increase CPU or memory settings.
-
After you have deployed all new VMware nodes, perform the expansion procedure.
Linux: Deploy grid nodes
You can deploy grid nodes on new Linux hosts or on existing Linux hosts. If you need additional Linux hosts to support the CPU, RAM, and storage requirements of the StorageGRID nodes you want to add to your grid, you prepare them in the same way you prepared the hosts when you first installed them. Then, you deploy the expansion nodes in the same way you deployed grid nodes during installation.
-
You have the instructions for installing StorageGRID for your version of Linux, and you have reviewed the hardware and storage requirements.
-
If you plan to deploy new grid nodes on existing hosts, you have confirmed the existing hosts have enough CPU, RAM, and storage capacity for the additional nodes.
-
You have a plan to minimize failure domains. For example, you should not deploy all Gateway Nodes on a single physical host.
In a production deployment, do not run more than one Storage Node on a single physical or virtual host. Using a dedicated host for each Storage Node provides an isolated failure domain. -
If the StorageGRID node uses storage assigned from a NetApp ONTAP system, confirm that the volume does not have a FabricPool tiering policy enabled. Disabling FabricPool tiering for volumes used with StorageGRID nodes simplifies troubleshooting and storage operations.
-
If you are adding new hosts, access the installation instructions for deploying StorageGRID nodes.
-
To deploy the new hosts, follow the instructions for preparing the hosts.
-
To create node configuration files and to validate the StorageGRID configuration, follow the instructions for deploying grid nodes.
-
If you are adding nodes to a new Linux host, start the StorageGRID host service.
-
If you are adding nodes to an existing Linux host, start the new nodes using the storagegrid host service CLI:
sudo storagegrid node start [<node name\>]
After deploying all new grid nodes, you can perform the expansion.
Appliances: Deploying Storage, Gateway, or non-primary Admin Nodes
To install the StorageGRID software on an appliance node, you use the StorageGRID Appliance Installer, which is included on the appliance. In an expansion, each storage appliance functions as a single Storage Node, and each services appliance functions as a single Gateway Node or non-primary Admin Node. Any appliance can connect to the Grid Network, the Admin Network, and the Client Network.
-
The appliance has been installed in a rack or cabinet, connected to your networks, and powered on.
-
You have used the StorageGRID Appliance Installer to complete all of the “configure hardware” steps in the appliance installation and maintenance instructions.
Configuring appliance hardware includes the required steps for configuring StorageGRID connections (network links and IP addresses) as well the optional steps for enabling node encryption, changing the RAID mode, and remapping network ports.
-
All Grid Network subnets listed on the IP Configuration page of the StorageGRID Appliance Installer have been defined in the Grid Network Subnet List on the primary Admin Node.
-
The StorageGRID Appliance Installer firmware on the replacement appliance is compatible with the StorageGRID software version currently running on your grid. For example, version 3.6 of the StorageGRID Appliance Installer is compatible with version 11.6 of StorageGRID. (If the versions are not compatible, you must upgrade the StorageGRID Appliance Installer firmware.)
-
You have a service laptop with a supported web browser.
-
You know one of the IP addresses assigned to the appliance's compute controller. You can use the IP address for any attached StorageGRID network.
The process of installing StorageGRID on an appliance node has the following phases:
-
You specify or confirm the IP address of the primary Admin Node and the name of the appliance node.
-
You start the installation and wait as volumes are configured and the software is installed.
Partway through appliance installation tasks, the installation pauses. To resume the installation, you sign into the Grid Manager, approve all grid nodes, and complete the StorageGRID installation process.
If you need to deploy multiple appliance nodes at one time, you can automate the installation process by using the configure-sga.pyAppliance Installation Script.
-
Open a browser, and enter one of the IP addresses for the appliance's compute controller.
https://Controller_IP:8443The StorageGRID Appliance Installer Home page appears.
-
In the Primary Admin Node connection section, determine whether you need to specify the IP address for the primary Admin Node.
If you have previously installed other nodes in this data center, the StorageGRID Appliance Installer can discover this IP address automatically, assuming the primary Admin Node, or at least one other grid node with ADMIN_IP configured, is present on the same subnet.
-
If this IP address is not shown or you need to change it, specify the address:
Option Description Manual IP entry
-
Unselect the Enable Admin Node discovery check box.
-
Enter the IP address manually.
-
Click Save.
-
Wait for the connection state for the new IP address to become ready.
Automatic discovery of all connected primary Admin Nodes
-
Select the Enable Admin Node discovery check box.
-
Wait for the list of discovered IP addresses to be displayed.
-
Select the primary Admin Node for the grid where this appliance Storage Node will be deployed.
-
Click Save.
-
Wait for the connection state for the new IP address to become ready.
-
-
In the Node name field, enter the name you want to use for this appliance node, and select Save.
The node name is assigned to this appliance node in the StorageGRID system. It is shown on the Nodes page (Overview tab) in the Grid Manager. If required, you can change the name when you approve the node.
-
In the Installation section, confirm that the current state is “Ready to start installation of node name into grid with primary Admin Node admin_ip” and that the Start Installation button is enabled.
If the Start Installation button is not enabled, you might need to change the network configuration or port settings. For instructions, see the installation and maintenance instructions for your appliance.
-
From the StorageGRID Appliance Installer home page, select Start Installation.
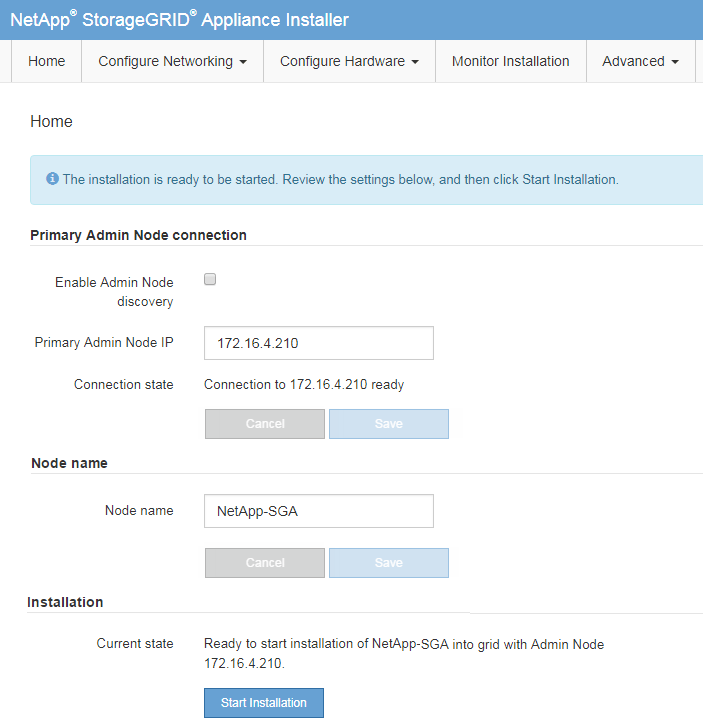
The Current state changes to “Installation is in progress,” and the Monitor Installation page is displayed.
-
If your expansion includes multiple appliance nodes, repeat the previous steps for each appliance.
If you need to deploy multiple appliance Storage Nodes at one time, you can automate the installation process by using the configure-sga.py appliance installation script. -
If you need to manually access the Monitor Installation page, select Monitor Installation from the menu bar.
The Monitor Installation page shows the installation progress.
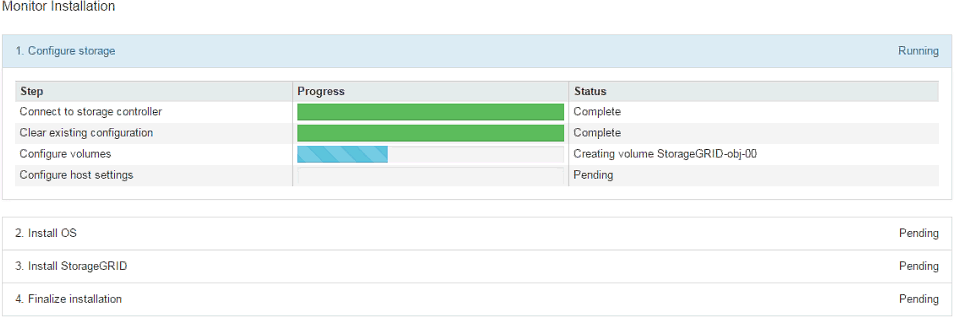
The blue status bar indicates which task is currently in progress. Green status bars indicate tasks that have completed successfully.
The installer ensures that tasks completed in a previous install are not re-run. If you are re-running an installation, any tasks that do not need to be re-run are shown with a green status bar and a status of “Skipped.” -
Review the progress of first two installation stages.
1. Configure appliance
During this stage, one of the following processes occurs:
-
For a storage appliance, the installer connects to the storage controller, clears any existing configuration, communicates with SANtricity software to configure volumes, and configures host settings.
-
For a services appliance, the installer clears any existing configuration from the drives in the compute controller, and configures host settings.
2. Install OS
During this stage, the installer copies the base operating system image for StorageGRID to the appliance.
-
-
Continue monitoring the installation progress until a message appears in the console window, prompting you to use the Grid Manager to approve the node.
Wait until all nodes you added in this expansion are ready for approval before going to the Grid Manager to approve the nodes.