Troubleshoot Admin Node and user interface issues
 Suggest changes
Suggest changes


There are several tasks you can perform to help determine the source of issues related to Admin Nodes and the StorageGRID user interface.
Sign-on errors
If you experience an error when you are signing in to a StorageGRID Admin Node, your system might have an issue with the identity federation configuration, a networking or hardware problem, an issue with Admin Node services, or an issue with the Cassandra database on connected Storage Nodes.
-
You have the
Passwords.txtfile. -
You have specific access permissions.
Use these troubleshooting guidelines if you see any of the following error messages when attempting to sign in to an Admin Node:
-
Your credentials for this account were invalid. Please try again. -
Waiting for services to start… -
Internal server error. The server encountered an error and could not complete your request. Please try again. If the problem persists, contact Technical Support. -
Unable to communicate with server. Reloading page…
-
Wait 10 minutes, and try signing in again.
If the error is not resolved automatically, go to the next step.
-
If your StorageGRID system has more than one Admin Node, try signing in to the Grid Manager from another Admin Node.
-
If you are able to sign in, you can use the Dashboard, NODES, Alerts, and SUPPORT options to help determine the cause of the error.
-
If you have only one Admin Node or you still can't sign in, go to the next step.
-
-
Determine if the node's hardware is offline.
-
If single sign-on (SSO) is enabled for your StorageGRID system, refer to the steps for configuring single sign-on.
You might need to temporarily disable and re-enable SSO for a single Admin Node to resolve any issues.
If SSO is enabled, you can't sign on using a restricted port. You must use port 443. -
Determine if the account you are using belongs to a federated user.
If the federated user account is not working, try signing in to the Grid Manager as a local user, such as root.
-
If the local user can sign in:
-
Review any displayed alarms.
-
Select CONFIGURATION > Access Control > Identity federation.
-
Click Test Connection to validate your connection settings for the LDAP server.
-
If the test fails, resolve any configuration errors.
-
-
If the local user can't sign in and you are confident that the credentials are correct, go to the next step.
-
-
Use Secure Shell (ssh) to log in to the Admin Node:
-
Enter the following command:
ssh admin@Admin_Node_IP -
Enter the password listed in the
Passwords.txtfile. -
Enter the following command to switch to root:
su - -
Enter the password listed in the
Passwords.txtfile.When you are logged in as root, the prompt changes from
$to#.
-
-
View the status of all services running on the grid node:
storagegrid-statusMake sure the nms, mi, nginx, and mgmt api services are all running.
The output is updated immediately if the status of a service changes.
$ storagegrid-status Host Name 99-211 IP Address 10.96.99.211 Operating System Kernel 4.19.0 Verified Operating System Environment Debian 10.1 Verified StorageGRID Webscale Release 11.4.0 Verified Networking Verified Storage Subsystem Verified Database Engine 5.5.9999+default Running Network Monitoring 11.4.0 Running Time Synchronization 1:4.2.8p10+dfsg Running ams 11.4.0 Running cmn 11.4.0 Running nms 11.4.0 Running ssm 11.4.0 Running mi 11.4.0 Running dynip 11.4.0 Running nginx 1.10.3 Running tomcat 9.0.27 Running grafana 6.4.3 Running mgmt api 11.4.0 Running prometheus 11.4.0 Running persistence 11.4.0 Running ade exporter 11.4.0 Running alertmanager 11.4.0 Running attrDownPurge 11.4.0 Running attrDownSamp1 11.4.0 Running attrDownSamp2 11.4.0 Running node exporter 0.17.0+ds Running sg snmp agent 11.4.0 Running
-
Confirm that the nginx-gw service is running
# service nginx-gw status -
Use Lumberjack to collect logs:
# /usr/local/sbin/lumberjack.rbIf the failed authentication happened in the past, you can use the --start and --end Lumberjack script options to specify the appropriate time range. Use lumberjack -h for details on these options.
The output to the terminal indicates where the log archive has been copied.
-
-
/var/local/log/bycast.log -
/var/local/log/bycast-err.log -
/var/local/log/nms.log -
**/*commands.txt
-
-
If you could not identify any issues with the Admin Node, issue either of the following commands to determine the IP addresses of the three Storage Nodes that run the ADC service at your site. Typically, these are the first three Storage Nodes that were installed at the site.
# cat /etc/hosts
# vi /var/local/gpt-data/specs/grid.xml
Admin Nodes use the ADC service during the authentication process.
-
From the Admin Node, log in to each of the ADC Storage Nodes, using the IP addresses you identified.
-
Enter the following command:
ssh admin@grid_node_IP -
Enter the password listed in the
Passwords.txtfile. -
Enter the following command to switch to root:
su - -
Enter the password listed in the
Passwords.txtfile.When you are logged in as root, the prompt changes from
$to#.
-
-
View the status of all services running on the grid node:
storagegrid-statusMake sure the idnt, acct, nginx, and cassandra services are all running.
-
Repeat steps Use Lumberjack to collect logs and Review logs to review the logs on the Storage Nodes.
-
If you are unable to resolve the issue, contact technical support.
Provide the logs you collected to technical support. See also Log files reference.
User interface issues
The user interface for the Grid Manager or the Tenant Manager might not respond as expected after StorageGRID software is upgraded.
-
Make sure you are using a supported web browser.
Browser support can change with each StorageGRID release. Confirm you are using browser that is supported by your StorageGRID version. -
Clear your web browser cache.
Clearing the cache removes outdated resources used by the previous version of StorageGRID software, and permits the user interface to operate correctly again. For instructions, see the documentation for your web browser.
Unavailable Admin Node
If the StorageGRID system includes multiple Admin Nodes, you can use another Admin Node to check the status of an unavailable Admin Node.
You must have specific access permissions.
-
From an available Admin Node, sign in to the Grid Manager using a supported web browser.
-
Select SUPPORT > Tools > Grid topology.
-
Select Site > unavailable Admin Node > SSM > Services > Overview > Main.
-
Look for services that have a status of Not Running and that might also be displayed in blue.
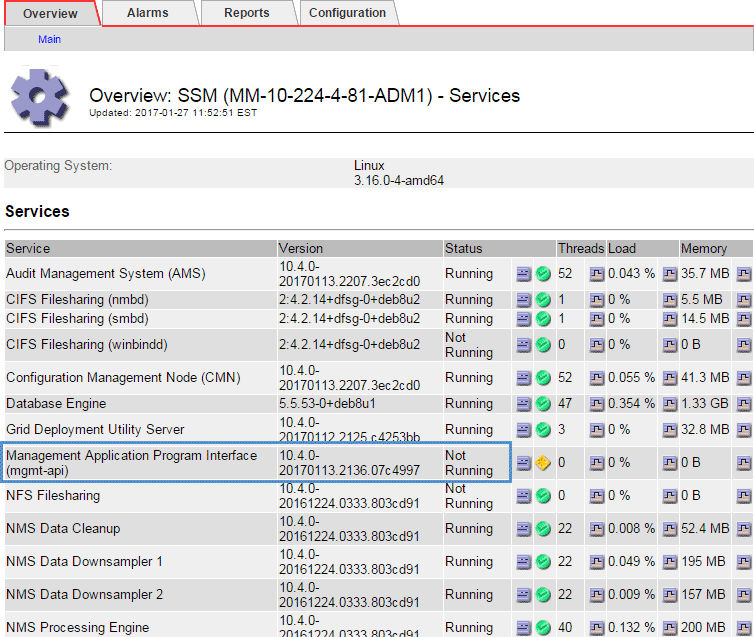
-
Determine if alarms have been triggered.
-
Take the appropriate actions to resolve the issue.



