Element ユーザインターフェイスで LDAP 認証を有効にします
 変更を提案
変更を提案


ストレージシステムと既存の LDAP サーバの統合を設定できます。これにより、 LDAP 管理者はストレージシステムへのユーザアクセスを一元管理できます。
LDAP の設定には、 Element ユーザインターフェイスまたは Element API を使用できます。この手順では、 Element UI を使用して LDAP を設定する方法について説明します。
次に、 SolidFire で LDAP 認証を設定し、認証タイプとして「 S earchAndBind 」を使用する例を示します。この例では、 1 つの Windows Server 2012 R2 Active Directory サーバを使用します。
-
[Cluster>*LDAP*] をクリックします。
-
[* Yes* (はい) ] をクリックして、 LDAP 認証を有効
-
[ サーバーの追加 ] をクリックします。
-
ホスト名 /IP アドレス * を入力します。
オプションのカスタムポート番号を入力することもできます。 たとえば、カスタムポート番号を追加するには、 <host name or IP address> : <port number> と入力します
-
[Use LDAPS Protocol] を選択します。
-
「一般設定」に必要な情報を入力します。
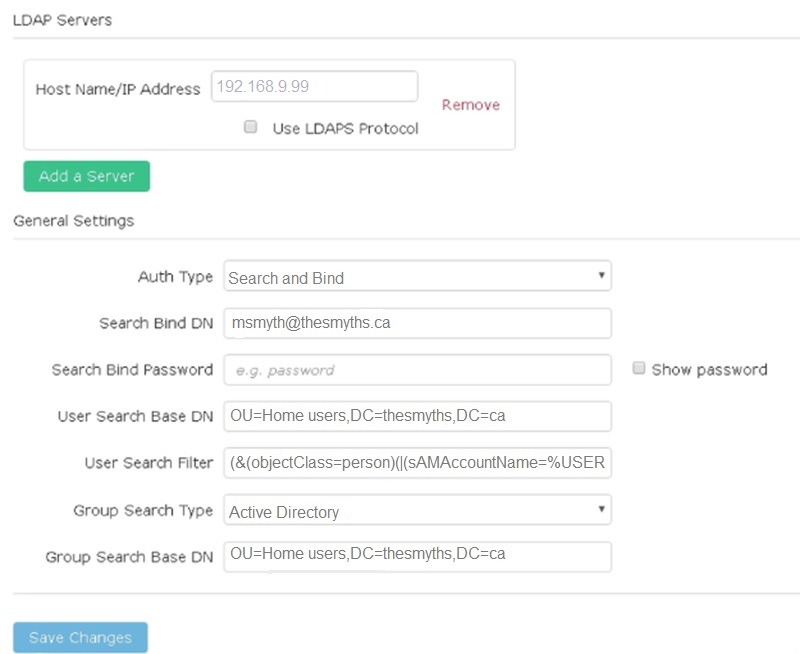
-
[*LDAP を有効にする *] をクリックします
-
ユーザーのサーバーアクセスをテストする場合は、 [ ユーザー認証のテスト ] をクリックします。
-
あとでクラスタ管理者を作成するときに使用できるように、表示された識別名とユーザグループの情報をコピーします。
-
[Save Changes] をクリックして、新しい設定を保存します。
-
誰でもログインできるようにこのグループにユーザを作成するには、次の手順を実行します。
-
[* ユーザー * ( * User * ) ] > [* 表示( * View ) ]
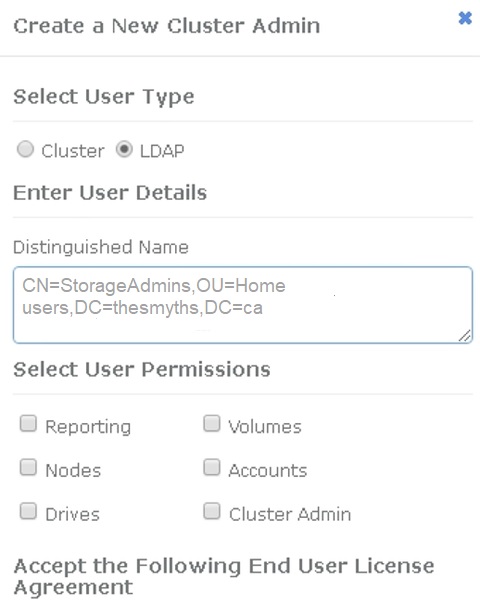
-
新しいユーザーの場合は、 [ ユーザータイプ ] の [*LDAP] をクリックし、 [ 識別名 ] フィールドにコピーしたグループを貼り付けます。
-
権限を選択します。通常はすべての権限が選択されます。
-
エンドユーザライセンス契約までスクロールダウンし、 [* I accept (同意します) ] をクリックします。
-
Create Cluster Admin をクリックします。
これで、 Active Directory グループの値を持つユーザが作成されました。
-
この問題をテストするには、 Element UI からログアウトし、そのグループにユーザとして再度ログインします。



