シェルフの取り付けと配線 - DS212C、DS224C、または DS460C
 変更を提案
変更を提案


新しいシステム HA ペアまたはシングルコントローラ構成がキャビネットに設置されていない場合は、ラックにディスクシェルフを設置してケーブル接続できます。
-
IOM12 / IOM12Bモジュールを搭載したディスクシェルフは、シェルフIDが00に設定されています。
少なくとも 2 つのスタックで構成される HA ペアがある場合、 2 番目のスタックのルートアグリゲートを含むディスクシェルフのシェルフ ID はあらかじめ 10 に設定されています。 シェルフ ID は、 HA ペアまたはシングルコントローラ構成内で一意になるように設定する必要があります。シェルフ ID は手動で設定するか、またはメンテナンスモードのコマンドを使用して、 HA ペアまたはシングルコントローラ構成のすべてのディスクシェルフにシェルフ ID を自動的に割り当てられます。両方の方法の手順が記載されています。
-
ルート アグリゲートを含むディスク シェルフは、ディスク シェルフ ボックスとディスク シェルフ シャーシのラベルによって識別できます。
ラベルにはスタック番号が示されます。たとえば、「* Loop or Stack #:1 」や「 Loop or Stack #:2 *」のようになります。ルートアグリゲートが含まれていないディスクシェルフのラベルには、ディスクシェルフのシリアル番号のみが記載されています。
-
システムのセットアップと構成時に、ディスク所有権の自動割り当てを使用するようにシステムを設定していない場合は、ディスク所有権を手動で割り当てる必要があります。
-
インバンドのAlternate Control Path(IBACP)は自動的に有効になります。
IBACPは、シングルパスHA構成またはシングルパス構成ではサポートされません。
ディスク シェルフを設置してケーブル接続する前に、特定の要件を満たし、この手順のベスト プラクティスと考慮事項を理解しておく必要があります。
-
プラットフォーム モデルのインストールおよびセットアップ手順を入手します。
インストールおよびセットアップ手順では、システムのインストール、セットアップ、および構成の手順全体を説明しています。ディスクシェルフをストレージシステムに設置またはケーブル接続する詳細な情報が必要な場合にのみ、この手順をプラットフォームのインストールおよびセットアップ手順と併せて使用してください。
インストールとセットアップの手順については、以下のプラットフォームを参照してください。 "AFF および FAS システムのマニュアル" 。
-
ディスクシェルフとコントローラの電源がオンになっていないことを確認する必要があります。
-
ベストプラクティス: システムが新しく認定されたディスクドライブを認識し、利用できるようにするために、 "ディスク認定パッケージ (DQP) の最新バージョンをダウンロードする" 。
これにより、ディスクドライブ情報が最新ではないというシステムイベントメッセージを回避できます。また、ディスクドライブが認識されないためにディスクパーティションが作成できなくなる可能性も回避できます。DQPは、ディスクドライブのファームウェアが最新ではないことを通知します。
-
ベストプラクティス: SAS接続が正しく配線されていること、およびシェルフIDがHAペアまたはシングルコントローラ構成内で一意であることを確認します。 "Config Advisorのダウンロードと実行"新しいシステムをインストールした後。
SAS ケーブル接続エラーまたはシェルフ ID の重複エラーが発生した場合は、表示される対処方法に従ってください。
Config Advisor をダウンロードするには、ネットワークアクセスが必要です。
-
SAS ケーブルを適切に取り扱うための考慮事項を理解しておいてください。
-
Mini-SAS HD SAS 光ケーブルを使用している場合は、のルールを満たしている必要があります "Mini-SAS HD SAS 光ケーブルのルール"。
-
コネクタを挿入する前に、 SAS ポートを目で見て、コネクタが正しい向きになっていることを確認してください。
SAS ケーブルのコネクタは、誤挿入を防ぐキーイングが施され正しい向きで SAS ポートに取り付けるとカチッとはまり、ディスクシェルフの電源をオンにすると、ディスクシェルフの SAS ポートの LNK LED が緑色に点灯します。ディスクシェルフの場合は、 SAS ケーブルのコネクタをプルタブ(コネクタの下側)を下にして挿入します。
コントローラの場合は、プラットフォームのモデルによって SAS ポートの向きが異なるため、 SAS ケーブルのコネクタの正しい向きもそれに応じて異なります。
-
パフォーマンスの低下を防ぐために、ケーブルをねじったり、折り曲げたり、はさんだり、踏みつけたりしないでください。
ケーブルには最小曲げ半径があります。ケーブルメーカーの仕様では、最小曲げ半径を定義していますが、一般的な目安としてはケーブル直径の 10 倍の曲げ半径があります。
-
ベスト プラクティス: システム ケーブルを束ねて固定するには、タイ ラップではなくベルクロ ラップを使用し、ケーブルの調整を容易にします。
-
-
DS460C ドライブを適切に取り扱うための考慮事項を理解しておいてください。
-
ドライブは、シェルフシャーシとは別にパッケージ化されています。
受け取った残りのシステム機器と一緒にドライブのインベントリを作成する必要があります。
-
ドライブを開封したら、あとで使用できるように梱包材は保管しておいてください。
*データアクセスが失われる可能性:*今後、シェルフをデータセンターの別の場所に移動するか、シェルフを別の場所に移動する場合は、ドライブドロワーやドライブが破損しないようにドライブドロワーからドライブを取り外す必要があります。
取り付け準備ができるまで、ディスクドライブをESDバッグに入れたままにしておきます。 -
ドライブを扱うときは、静電気放出を防ぐために、作業中のリストストラップを常に着用し、ストレージエンクロージャのシャーシの塗装されていない表面にリストストラップを接地させます。
リストストラップがない場合は、ディスクドライブに触る前に、ストレージエンクロージャのシャーシの塗装されていない部分を手で触ります。
-
ステップ1: 新しいシステムのインストール用にディスクシェルフをインストールする
ディスクシェルフに付属のラックマウントキットを使用して、ラックにディスクシェルフを設置します。
-
ディスクシェルフに付属のラックマウントキット( 2 ポストラック用または 4 ポストラック用)をキットに付属のパンフレットに従って設置します。
複数のディスクシェルフを設置する場合は、安定性を考慮してラックの下から順に設置してください。 ディスクシェルフを Telco タイプのラックにフランジで取り付けない原因でください。ディスクシェルフの重量により、ラックが自重で壊れる可能性があります。 -
キットに付属のパンフレットに従って、サポートブラケットとラックにディスクシェルフを取り付けて固定します。
ディスクシェルフを軽くして扱いやすくするために、電源装置と I/O モジュール( IOM )を取り外します。
DS460Cシェルフ内のドライブは個別に梱包されているため、シェルフは軽量化されていますが、それでも空のDS460Cシェルフは約60kg(132ポンド)あります。空のDS460Cシェルフを安全に移動するには、電動リフトを使用するか、リフトのハンドルを使って4人で移動することをお勧めします。 DS460Cには、取り外し可能なリフトハンドルが4つ(両側に2つずつ)同梱されています。リフトハンドルを使用するには、ハンドルのタブをシェルフ側面のスロットに挿入し、カチッと音がするまで押し上げて取り付けます。次に、ディスクシェルフをレールにスライドさせる際に、サムラッチを使ってハンドルを1組ずつ取り外します。次の図は、リフトハンドルの取り付け方法を示しています。

-
ディスクシェルフをラックに設置する前に取り外した電源装置と IOM を再度取り付けます。
-
DS460Cディスクシェルフを取り付ける場合は、ドライブをドライブドロワーに取り付けます。それ以外の場合は、次の手順に進みます。
静電気放出を防ぐために、作業中は常にESDリストストラップを着用し、ストレージエンクロージャのシャーシの塗装されていない表面部分にリストストラップを接地させます。
リストストラップがない場合は、ディスクドライブに触る前に、ストレージエンクロージャのシャーシの塗装されていない部分を手で触ります。
部分的に実装されたシェルフを購入した場合、つまりシェルフにサポートされるドライブの数が 60 台未満の場合、次のように各ドロワーにドライブを取り付けます。
-
最初の4つのドライブを前面スロット(0、3、6、および9)に取り付けます。
*機器の故障のリスク:*通気が適切に行われ、過熱を防ぐために、必ず最初の4つのドライブをフロントスロット(0、3、6、9)に取り付けてください。 -
残りのドライブについては、各ドロワーに均等に配置します。
次の図は、シェルフ内の各ドライブドロワーにおける 0~11 のドライブ番号の配置を示しています。
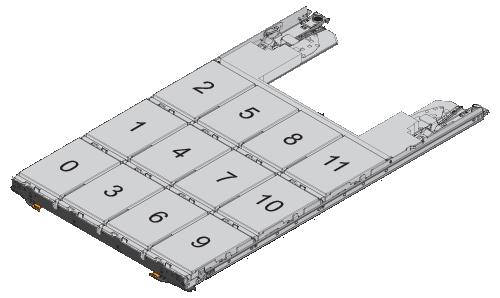
-
シェルフの一番上のドロワーを開きます。
-
ESDバッグからドライブを取り出します。
-
ドライブのカムハンドルを垂直な位置まで持ち上げます。
-
ドライブキャリアの両側にある 2 つの突起ボタンをドライブドロワーのドライブチャネルにある対応するくぼみに合わせます。
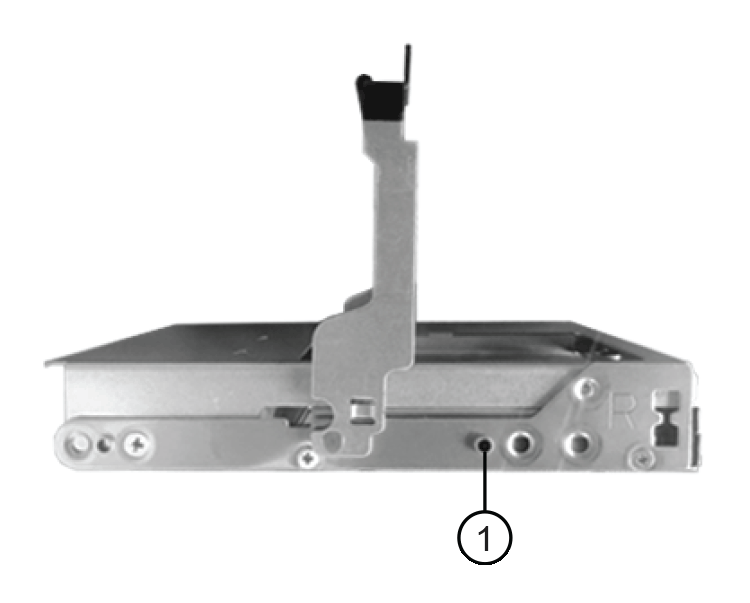

ドライブキャリアの右側の突起ボタン
-
ドライブを真上から下ろし、ドライブがオレンジのリリースラッチの下に完全に固定されるまでカムハンドルを下に回転させます。
-
ドロワー内の各ドライブについて、同じ手順を繰り返します。
各ドロワーのスロット 0 、 3 、 6 、 9 にドライブが配置されていることを確認する必要があります。
-
ドライブドロワーをエンクロージャに慎重に戻します。
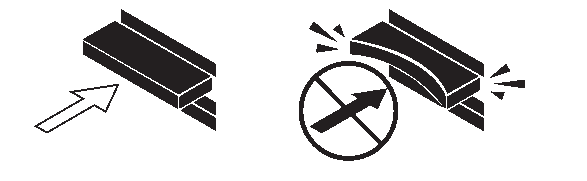
-
* データアクセスが失われる可能性: * ドロワーを乱暴に扱わないように注意してください。ドロワーに衝撃を与えたり、ストレージアレイにぶつけて破損したりしないように、ゆっくりと押し込んでください。 -
両方のレバーを内側に押してドライブドロワーを閉じます。
-
ディスクシェルフ内の各ドロワーについて、同じ手順を繰り返します。
-
前面ベゼルを取り付けます。
-
-
複数のディスクシェルフを設置する場合は、設置するディスクシェルフごとにこの手順を繰り返します。

|
このとき、ディスクシェルフの電源は入れないでください。 |
ステップ2: 新しいシステムのインストール用にディスクシェルフを配線する
ディスクシェルフの SAS 接続(シェルフ / シェルフ間およびコントローラ / シェルフ間)をケーブル接続して、システムのストレージ接続を確立します。
ディスクシェルフをケーブル接続したら、電源を投入し、シェルフ ID を設定して、システムのセットアップと設定を完了します。
次の要件を満たし、ディスク シェルフをラックに設置する必要があります。
-
使用しているプラットフォームモデルに対応した設置とセットアップの手順を確認しておく必要があります。
インストールおよびセットアップ手順では、システムのインストール、セットアップ、および構成の手順全体を説明しています。ディスクシェルフをストレージシステムに設置またはケーブル接続する詳細な情報が必要な場合にのみ、この手順をプラットフォームのインストールおよびセットアップ手順と併せて使用してください。
インストールとセットアップの手順については、以下のプラットフォームを参照してください。 "AFF および FAS システムのマニュアル" 。
-
ディスクシェルフとコントローラの電源がオンになっていないことを確認する必要があります。
-
Mini-SAS HD SAS 光ケーブルを使用している場合は、のルールを満たしている必要があります "Mini-SAS HD SAS 光ケーブルのルール"。
-
スタックに複数のディスクシェルフがある場合は、各スタック内のシェルフ / シェルフ間をケーブル接続します。ない場合は、次の手順に進みます。
シェルフ / シェルフ間の「標準」ケーブル接続およびシェルフ / シェルフ間の「ケーブル接続」の詳細および例については、を参照してください "シェルフ / シェルフ間の接続ルール"。
状況 作業 マルチパスHA、トライパスHA、マルチパス、シングルパスHA、またはシングルパス構成をケーブル接続する
シェルフ / シェルフ間を「標準」接続でケーブル接続します( IOM ポート 3 と 1 を使用)。
-
スタック内の論理的な最初のシェルフから順番に、 IOM A のポート 3 を次のシェルフの IOM A のポート 1 に接続し、スタック内の IOM A をそれぞれ接続します。
-
IOM B についても手順 a を繰り返します
-
スタックごとに手順 a と b を繰り返します。
クアッドパス HA またはクアッドパス構成をケーブル接続する場合
シェルフ / シェルフ間を「ダブルワイド」接続としてケーブル接続します。 IOM ポート 3 と 1 を使用して標準接続をケーブル接続し、 IOM ポート 4 と 2 を使用して 2 倍幅接続をケーブル接続します。
-
スタック内の論理的な最初のシェルフから順番に、 IOM A のポート 3 を次のシェルフの IOM A のポート 1 に接続し、スタック内の IOM A をそれぞれ接続します。
-
スタック内の論理的な最初のシェルフから順番に、 IOM A のポート 4 を次のシェルフの IOM A のポート 2 に接続し、スタック内の IOM A をそれぞれ接続します。
-
IOM B についても手順 a と b を繰り返します
-
スタックごとに手順 a~c を繰り返します。
-
-
コントローラ / スタック間のケーブル接続に使用できるコントローラ SAS ポートペアを特定します。
-
コントローラ / スタック間のケーブル接続ワークシートとケーブル接続例を参照して、構成に合った記入済みワークシートがあるかどうかを確認します。
-
次の手順は、構成に合った記入済みワークシートがあるかどうかによって異なります。
状況 作業 構成に合った記入済みワークシートがある場合
次の手順に進みます。
既存の記入済みワークシートを使用します。
構成に合った記入済みワークシートがありません
適切なコントローラ / スタック間のケーブル接続ワークシートテンプレートを記入します。
-
-
完成したワークシートを使用して、コントローラ / スタックをケーブル接続します。
必要に応じて、コントローラ / スタック間をケーブル接続するためのワークシートの読み取り方法についての手順を次に示します。
-
各ディスクシェルフの電源装置を接続します。
-
電源コードをディスクシェルフに接続して電源コード固定クリップで所定の位置に固定してから、耐障害性を確保するためにそれぞれ別々の電源に接続します。
-
各ディスクシェルフの電源装置をオンにし、ディスクドライブがスピンアップするまで待ちます。
-
-
シェルフ ID を設定し、システムのセットアップを完了します。
シェルフ ID は、 HA ペアまたはシングルコントローラ構成内で一意になるように設定する必要があります。該当するシステムの内蔵ディスクシェルフも含みます。
状況 作業 シェルフ ID を手動で設定する
-
左側のエンドキャップのうしろにあるシェルフ ID ボタンにアクセスします。
-
シェルフ ID を一意の ID ( 00~99 )に変更します。
-
ディスクシェルフの電源を再投入し、シェルフ ID を有効にします。
10 秒以上待ってから電源を再投入し、電源再投入を完了します。ディスクシェルフに電源を再投入するまで、シェルフ ID が点滅し、オペレータ用ディスプレイパネルの黄色の LED が点滅します。
-
コントローラの電源をオンにし、プラットフォームモデルに対応した設置とセットアップの手順に従ってシステムのセットアップと設定を完了します。
HA ペアまたはシングルコントローラ構成のすべてのシェルフ ID を自動的に割り当てます
シェルフ ID は、 00~99 の順序で割り当てられます。内蔵ディスクシェルフがあるシステムでは、シェルフ ID の割り当ては最初に内蔵ディスクシェルフから始まります。
-
コントローラの電源をオンにします。
-
コントローラが起動を開始したら、「 autoboot 」というメッセージが表示されたら「 Ctrl + C 」を押して autoboot プロセスを中止します。
プロンプトを見逃してコントローラが ONTAP でブートした場合は、両方のコントローラを停止してから、 LOADER プロンプトに「 boot_ontap menu 」と入力して両方のコントローラをブートメニューでブートします。 -
1 台のコントローラを保守モードで起動します :`boot_ontap menu`
シェルフ ID を割り当てる必要があるのは、 1 台のコントローラだけです。
-
ブートメニューから、メンテナンスモードのオプション 5 を選択します。
-
シェルフ ID を自動的に割り当てます。 'asadmin expander_set_cshelf_id -a `
-
保守モードを終了します : 「 halt
-
両方のコントローラの LOADER プロンプトで「 boot_ontap 」と入力し、システムを起動します
シェルフ ID がディスクシェルフのデジタルディスプレイウィンドウに表示されます。
システムをブートする前に、この機会にケーブル接続が正しいこと、およびルートアグリゲートが存在することを確認することを推奨します。 -
使用しているプラットフォームモデルの設置とセットアップの手順に従って、システムのセットアップと設定を完了します。
-
-
システムのセットアップおよび設定時にディスク所有権の自動割り当てを有効にしなかった場合は、手動でディスク所有権を割り当てます。有効にした場合は、次の手順に進みます。
-
所有権が未設定のディスクをすべて表示します:「 storage disk show -container-type unassigned 」
-
各ディスクを割り当てます:「 storage disk assign -disk disk_name -owner_owner_name_` 」
ワイルドカード文字を使用すると、一度に複数のディスクを割り当てることができます。
-
-
SAS接続が正しく配線されており、システム内に重複したシェルフIDがないことを確認する。 "Config Advisorのダウンロードと実行"プラットフォーム モデルのインストールおよびセットアップ手順に従ってください。
SAS ケーブル接続エラーまたはシェルフ ID の重複エラーが発生した場合は、表示される対処方法に従ってください。
「 storage shelf show -fields shelf-id 」コマンドを実行して、システムですでに使用されているシェルフ ID (および重複しているシェルフ ID )のリストを表示することもできます。
-
インバンド ACP が自動的に有効になっていることを確認します。「 storage shelf acp show 」をご覧ください
出力では ' 帯域内 "" は各ノードでアクティブと表示されます
(オプション)ステップ3:DS460Cシェルフを移動または輸送する
将来、DS460C シェルフをデータ センターの別の場所に移動したり、シェルフを別の場所に輸送したりする場合は、ドライブ ドロワーとドライブの損傷を避けるために、ドライブをドライブ ドロワーから取り外す必要があります。
-
新しいシステムのインストールの一環として DS460C シェルフを設置したときにドライブの梱包材を保存していた場合は、移動する前にそれを使用してドライブを再梱包してください。
梱包材を保管していない場合は、ドライブをやわらかい場所に置くか、別のクッション付きのパッケージを使用してください。ドライブ同士を積み重ねないでください。
-
ドライブを扱う前に、ESDリストストラップを着用し、ストレージエンクロージャのシャーシの塗装されていない表面部分にリストストラップを接触させます。
リストストラップがない場合は、ドライブに触る前に、ストレージエンクロージャのシャーシの塗装されていない部分を手で触ります。
-
ドライブは、次の手順に従って慎重に扱う必要があります。
-
取り外し、取り付け、持ち運びなど、ドライブの重量を支えるときは常に両手で作業してください。
ドライブキャリアの下側のむき出しになっている基板に手を置かないでください。 -
ドライブをぶつけないように注意してください。
-
ドライブを磁気デバイスの近くに置かないでください。
磁場によってドライブに保存されているすべてのデータが破損したり、ドライブの回路が故障し、原因 が修理不可能となる場合があります。
-



